For Computer Sales & Services come to the Ziva shop.
Ziva is specialized in:
* New PCs, notebooks and related components
* PC Repairs and upgrades
* Solving your Software problems
* Software upgrades
* Network installation and configuration
Address:
Ziva - http://www.ziva.be - shop@ziva.be
Veldkant 31a
2550 Kontich
Belgium
phone: 03/451.24.80
fax: 03/450.80.39
dinsdag 28 juli 2009
donderdag 23 juli 2009
Enable the sa account or set back sysadmin permission on an account
issue: The domain account used to install sql server 2008 had full control of sql. However, for some reason that account cannot really do anything right now as the serverrole permissions.
solution:I researched and found out that i can change to mixed mode and log in using the sa account.
1) Log on to the server using the local admin account
2) Stop SQL Server Services & Moss Services (Purpose: to ensure that no
service is trying to connect once SQL Server is in Single user mode)
3) Set LoginMode to 2 in the Registry
a. Command Prompt type "regedit"
b. HKEY_Local_Machine\Software\Microsoft\Microsoft SQL
Server\MSSQL10.MSSQLSERVER
c. Click on MSSQL Server -->To the right click on Login mode
d. Change to 2 (To enable Mixed Mode Authentication in SQL)
4) (Command Prompt 1) Open Command Prompt (Right click and select
Run as Administrator) --> Navigate to the instance where the
Binn folder is located
a. D:\Program Files\Microsoft SQL Server\MSSQL10.MSSQLSERVER\MSSQL\Binn
b. Type sqlservr.exe -m -f
c. Enter
(-m - single user mode)
(-f - minimal config mode)
NOTE: Have to see: SQL Server is now ready for client connect Recovery is complete
5) LEAVE WINDOW OPEN
6) (Command Prompt 2)Open a new command prompt(Right click and
select Run as Administrator) --> Navigate to the C prompt
a. Type osql -S servername -E
b. Alter login sa ENABLE
c. GO
d. Alter login sa WITH PASSWORD = 'installer'
e. GO
NOTE: Once there isan't an error it will go to 1> (this enables you to enter a new query)
f. Type EXIT
g. Close Window
(osql same as sqlcmd)
(-S to present the server name)
(-E Trusted Windows Connection)
7) Open Management Studio
a. Select SQl Server Authentication
b. Login sa
c. Enter the password that was set 'installer'
d. Connect
e. Expand Security --> Expand Logins
f. Right click properties for an account --> Server Roles Select sysadmin
8) Close Command Prompt 1
9) Log off server as local admin; Log in as the changed account
10) Start back SQL Services & Moss Services
11) From Management Studio, Disable sa account
a. Expand Security --> Expand Logins
b. Right click sa --> Properties
c. Select Status --> Login Disabled
12) Change back Log In Mode to 1 in the registry
a. Command Prompt type 'regedit'
b. HKEY_Local_Machine --> Software --> Microsoft --> Microsoft SQL Server
--> MSSQL10.MSSQLSERVER
c. Click on MSSQL Server --> To the right click on Login mode
d. Change to 1
solution:I researched and found out that i can change to mixed mode and log in using the sa account.
1) Log on to the server using the local admin account
2) Stop SQL Server Services & Moss Services (Purpose: to ensure that no
service is trying to connect once SQL Server is in Single user mode)
3) Set LoginMode to 2 in the Registry
a. Command Prompt type "regedit"
b. HKEY_Local_Machine\Software\Microsoft\Microsoft SQL
Server\MSSQL10.MSSQLSERVER
c. Click on MSSQL Server -->To the right click on Login mode
d. Change to 2 (To enable Mixed Mode Authentication in SQL)
4) (Command Prompt 1) Open Command Prompt (Right click and select
Run as Administrator) --> Navigate to the instance where the
Binn folder is located
a. D:\Program Files\Microsoft SQL Server\MSSQL10.MSSQLSERVER\MSSQL\Binn
b. Type sqlservr.exe -m -f
c. Enter
(-m - single user mode)
(-f - minimal config mode)
NOTE: Have to see: SQL Server is now ready for client connect Recovery is complete
5) LEAVE WINDOW OPEN
6) (Command Prompt 2)Open a new command prompt(Right click and
select Run as Administrator) --> Navigate to the C prompt
a. Type osql -S servername -E
b. Alter login sa ENABLE
c. GO
d. Alter login sa WITH PASSWORD = 'installer'
e. GO
NOTE: Once there isan't an error it will go to 1> (this enables you to enter a new query)
f. Type EXIT
g. Close Window
(osql same as sqlcmd)
(-S to present the server name)
(-E Trusted Windows Connection)
7) Open Management Studio
a. Select SQl Server Authentication
b. Login sa
c. Enter the password that was set 'installer'
d. Connect
e. Expand Security --> Expand Logins
f. Right click properties for an account --> Server Roles Select sysadmin
8) Close Command Prompt 1
9) Log off server as local admin; Log in as the changed account
10) Start back SQL Services & Moss Services
11) From Management Studio, Disable sa account
a. Expand Security --> Expand Logins
b. Right click sa --> Properties
c. Select Status --> Login Disabled
12) Change back Log In Mode to 1 in the registry
a. Command Prompt type 'regedit'
b. HKEY_Local_Machine --> Software --> Microsoft --> Microsoft SQL Server
--> MSSQL10.MSSQLSERVER
c. Click on MSSQL Server --> To the right click on Login mode
d. Change to 1
woensdag 15 juli 2009
Problem during Com connector startup

Exact Error Message
"Server process could not be started because the configured identity is incorrect. Check the username and password"
Details:
The error, as displayed in the Figure above, can occur if an incorrect username and/or password have been assigned to the Navision Axapta Business Connector
To resolve this issue, follow the steps below:
1. Click Start > Run, input dcomcnfg in the Open: box and click OK
2. For Windows 2003 and Windows XP
Component Services will open. Expand Component Services > Computers > My Computer > COM+ application
3. Right click AxaptaCOMConnector.Axapta.1 or AxaptaCOMConnector.Axapta2.1 and select Properties
4. select the Identity tab, place the bullet in This user: (if not already), input the correct user name and password. If the correct username already appears, erase what is currently displayed and use the Browse: button to reselect the correct user, and then input the correct password in the Password and Confirm password fields. Finally click Apply and OK
How to compare Date type field with Datetime type field?
The validFromDatetime field from the HRPPartyPositionTableRelationship is an Datetime type field and the projTransDate field from the projJournalTable an date type field in the example below.
// Example begin
Timezone timezone = DateTimeUtil::getUserPreferredTimeZone();
;
while select positionTable
where positionTable.HRMReferenceType == 0
&& positionTable.Reference == EmplTable.EmplId
&& positionTable.ValidFromDateTime >= datetobeginUtcDateTime(projJournalTable.ProjTransDate, timezone)
&& positionTable.ValidToDateTime <= datetobeginUtcDateTime(projJournalTable.ProjTransDate, timezone)
{
error("error message");
return;
}
// Example end
// Example begin
Timezone timezone = DateTimeUtil::getUserPreferredTimeZone();
;
while select positionTable
where positionTable.HRMReferenceType == 0
&& positionTable.Reference == EmplTable.EmplId
&& positionTable.ValidFromDateTime >= datetobeginUtcDateTime(projJournalTable.ProjTransDate, timezone)
&& positionTable.ValidToDateTime <= datetobeginUtcDateTime(projJournalTable.ProjTransDate, timezone)
{
error("error message");
return;
}
// Example end
woensdag 8 juli 2009
Search table id in AX 2009
The following job prints a list with all the table id's and there name in AX. Handy when you have for example a record in a table with a RefTableId.
static void findTables(Args _args)
{
Dictionary dictionary;
TableId tableId;
tableName tableName;
;
dictionary = new Dictionary();
tableId = dictionary.tableNext(0);
tableName = dictionary.tableName(tableId);
while (tableId)
{
info(strfmt("%1 - %2",int2str(tableId), tableName));
tableId = dictionary.tableNext(tableId);
tableName = dictionary.tableName(tableId);
}
}
static void findTables(Args _args)
{
Dictionary dictionary;
TableId tableId;
tableName tableName;
;
dictionary = new Dictionary();
tableId = dictionary.tableNext(0);
tableName = dictionary.tableName(tableId);
while (tableId)
{
info(strfmt("%1 - %2",int2str(tableId), tableName));
tableId = dictionary.tableNext(tableId);
tableName = dictionary.tableName(tableId);
}
}
donderdag 2 juli 2009
Command-line parameter ... is invalid. Check spelling and start Microsoft Axapta again.
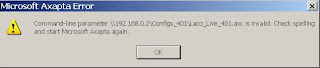 The following error message appeared to a client of me yesterday.
The following error message appeared to a client of me yesterday. Situation problem:
Axapta is installed on a Server and the client accesses the axapta icons on a shared directory. There was only one user that cannot open axapta. For all the other users was axapta still available.
Solution:
The problem was a security issue linked to the user. The user logged on automatically to the directory with the wrong user name and password. So you have to changes the stored user names and passwords on the computer.
How to Manage Stored User Names and Passwords
To manage stored user names and passwords, follow these steps:
1. Log on to the computer as the user whose account you want to change.
2. Click Start, and then click Control Panel.
3. In Control Panel, click User Accounts under Pick a category to open the User
Accounts dialog box.
4. Open the Stored User Names and Passwords dialog box; to do so, use the
appropriate method:
* If you log on with an account with administrative privileges:
1. Under or pick an account to change, click your user account to
open the What do you want to change about your account? dialog box.
2. Under Related Tasks, click the Manage my network passwords.
Remove an Entry
To remove a credential:
1. In the Stored User Names and Passwords dialog box, click the credential that you want, and then click Remove. The following message is displayed:
The selected logon information will be deleted.
2. Click OK.
3. In the Stored User Names and Passwords dialog box, click Close.
Abonneren op:
Posts (Atom)
